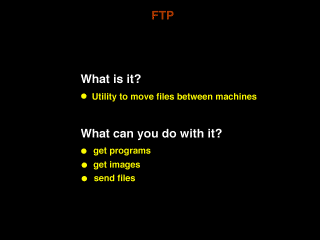 18-01
18-01


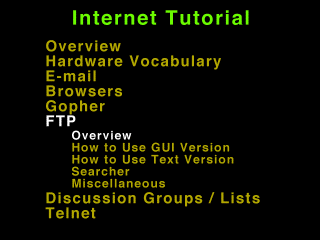 18-00
18-00
FTP Overview
FTP or File Transfer Protocol is a utility to move files between machines on the internet. With it you can get or put programs, images, or files.
The FTP client communicates across internet to a FTP server on another machine.
FTP uses a communication channel to send your requests to the server and a data channel to transfer data.
You can move through directories, list directories, and upload/download files using FTP commands.
Files stored on FTP servers are often in standard formats to facilitate transfer. This picture shows some of the more common formats and the processes necessary to convert the files to a usable format.
Various types of FTP clients exist, both GUI and text based. Popular GUI clients are Fetch (for Macintosh) and WSFTP or CuteFTP for windows based PC's.
Using GUI FTP clients.
This is WS-FTP running on a PC under Windows. Specify the host name and user ID and then press OK. For most public FTP sites click the Anonymous Login toggle and WS-FTP will log into the Anonymous ftp account. Use your E-mail address for a password.
The left side of the screen shows your system, the right side shows the remote system. Directories are in the upper windows, files are in the lower windows. Click on a file or directory to select it.
In this example we select the ecbasic directory and enter it by double clicking on it.
A list of the files in the ecbasic directory is shown. Select the file you want (00readme.txt in this case), select the transfer mode (ascii in this case), and press the <- button to transfer from the remote system to the local system.
Here you can see that we have transferred 00readme.txt and manual.doc. The
file ws_ftp.log is a file logging the transactions you have done.
We are now selecting the file rbas.zip. Since a file with a .zip extension is binary, we must specify the binary mode transfer.
Generally, when in doubt, select binary.
We have transferred all the files we want. Click the close button to disconnect from the remote site or press exit if you're done FTPing.
The text version of FTP has the same functionality as the GUI version, but a more cumbersome interface.
We start a session by typing:
After you have successfully logged in you can use the "dir" command to
examine you file and directory choices. To enter a directory use:
In the directory listing you can see the file names, file dates, and size of file. Most, but not all systems provide directory information in this format.
To transfer a file to your system, use:
When you're done, use the "quit" command to exit ftp.
The real key to using FTP is finding the sites to download from. There are various World Wide Web sites for doing file searches, and then there is ARCHIE.
This is the ARCHIE client for Windows. It's purpose is to search the network databases for the file name you specify. You can search for all or part of the file name, but it doesn't search for keywords or functional descriptions.
Select the archive site you want to search. These are very busy, so you may need to search around for one that will answer you.
Specify the filename you are searching for and press the "Search" button.
Archie will return a list of public FTP sites where the file might be found (things change quickly out there, so don't be suprised if the database is out of date). When you click on a site Archie will show you the subdirectories on that site. When you select a file Archie displays information about that file.
By selecting "retrieve" from the file menu, you can direct Archie to download (using FTP) the file you have selected.
As we showed earlier there are a number of standard file formats used on public FTP sites. Many of these require you to do some sort of "post-processing" before you can use the file. For the Macintosh you probably want "Stuffit Expander", and for the PC you want PKunzip or it's non-commercial cousin unzip.
Aside from providing programs, FTP can be used to share data in a research environment. By making your data available on a ftp site you can allow other researchers to use that data.

